اگر به دنبال بهینه سازی منابع محاسباتی و ارتقای زیرساخت فناوری اطلاعات خود هستید، ساخت سرور مجازی در VMware میتواند راه حل خوبی باشد. امروزه مجازی سازی و سرورهای مجازی مورد استقبال زیادی قرار گرفتهاند.
در این مقاله، شما را در فرآیند ایجاد یک سرور مجازی با استفاده از VMware که یک نرم افزار مجازی سازی پیشرو است، راهنمایی میکنیم. در پایان، شما درک کاملی از مجازی سازی، VMware و نحوه ساخت سرور مجازی خود خواهید داشت.
مجازی سازی به چه معناست؟
مجازی سازی فرآیند ایجاد یک نسخه مجازی از چیزی است، از جمله سیستم عاملها، دستگاههای ذخیره سازی و شبکههای کامپیوتری. در این مقاله، ما بر مجازی سازی سرورها تمرکز خواهیم کرد.
با مجازی سازی سرورها، میتوانید چندین سیستم عامل و برنامه را بر روی یک کامپیوتر فیزیکی اجرا کنید و استفاده از سخت افزار را به حداکثر برسانید و هزینهها را کاهش دهید. در واقع سرورهای مجازی، مزایای منحصر به فردی را نسبت به سرور اختصاصی ارائه میکنند.
پيشنهاد وب رمز: مجازی سازی چیست؛ ۶ نوع Virtualization و نرمافزارهای آن
آشنایی با VM یا ماشین مجازی
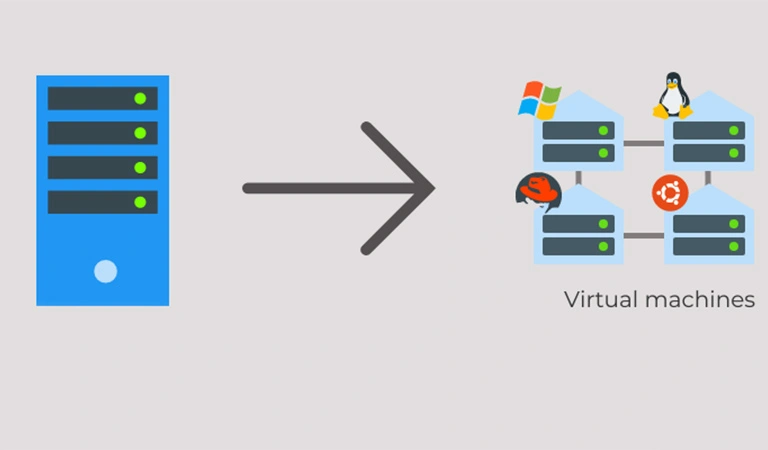
ماشین مجازی (VM) یک نمایش مجازی از یک سیستم کامپیوتری است که میتواند سیستم عامل و برنامههای کاربردی خود را اجرا کند. ماشینهای مجازی از طریق نرم افزار مجازی سازی مانند VMware ایجاد میشوند.
آنها یک محیط ایزوله را فراهم میکنند و به چندین ماشین مجازی اجازه میدهند به طور همزمان روی یک ماشین فیزیکی واحد کار کنند. این کار تخصیص بهتر منابع، صرفه جویی در هزینهها و موارد دیگر از این قبیل، کمک زیادی میکند.
نرم افزار VMware چیست؟
مجموعه VMware یک ارائه دهنده نرمافزار مجازیسازی و محاسبات ابری است که در سال 1998 تأسیس شد و اکنون یکی از شرکتهای تابعه Dell Technologies است. نرم افزار VMware به چندین ماشین مجازی (VM) اجازه میدهد تا روی یک سرور فیزیکی واحد اجرا شوند که هر کدام دارای سیستم عامل خاص خود هستند.
این نرم افزار بر اساس یک هایپروایزر فلزی به نام ESX/ESXi است که امکان اشتراک گذاری کارآمد منابع را در بین ماشینهای مجازی فراهم میکند. فناوری VMware ایجاد دسکتاپ مجازی، راه حلهای ذخیره سازی و زیر ساختهای ابری را امکان پذیر میکند و مزایایی مانند امنیت، دسترسی، مدیریت بازیابی تهدیدات و تخصیص کارآمد منابع را ارائه میدهد.
آموزش گام به گام نحوه ساخت سرور مجازی با VMware ESXi
VMware ESXi یک Hypervisor نوع 1 است، به این معنی که مستقیماً روی سخت افزار میزبان بدون نیاز به سیستم عامل اصلی اجرا میشود. در اینجا یک راهنمای گام به گام برای ایجاد یک سرور مجازی با استفاده از VMware ESXi آوردهایم:
مرحله ۱- اتصال به ESXi
ابتدا از طریق هاست VMware یا vSphere web client به ESXi وصل شوید.
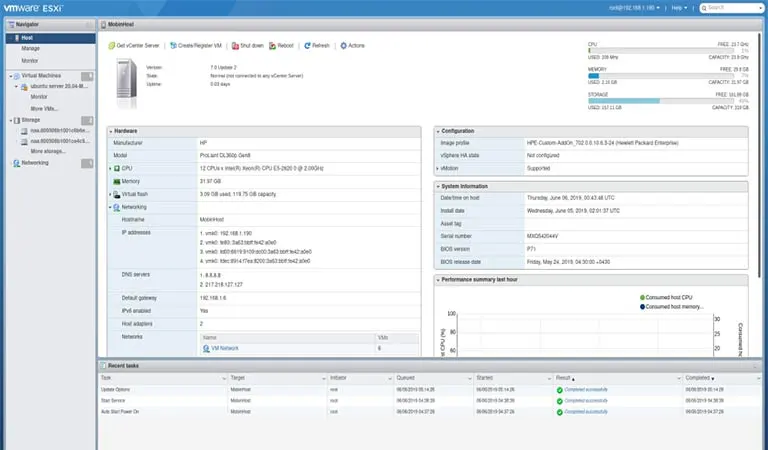
مرحله ۲- فایل سیستمعامل ویندوز را در VMFS آپلود کنید.
برای آپلود سیستم عامل دو راه وجود دارد:
- اولین راه استفاده از رابط گرافیکی مخزن Datastore Browser است که از طریق مسیر Storage > Datastore browser قابل دسترس است. سپس باید روی گزینه Datastore browser کلیک کنید تا پنجره جدیدی نمایش داده شود. حالا برای آپلود فایل iso گزینه Upload را انتخاب کنید تا در ادامه بتوانید مسیر فایل مورد نظر را مشخص کنید.
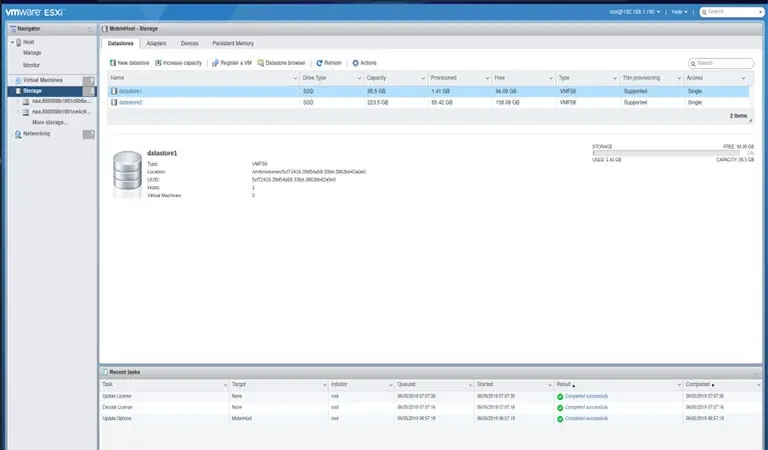
- دومین راه آپلود فایل با استفاده از سرویس SSH است. برای استفاده از این روش باید از مسیر Host > Actions > Services > Enable Secure Shell (SSH) استفاده کنید تا سرویس SSH را فعال کنید. سپس به سرور وصل میشوید و به مسیر vmfs > volumes > datastore1 رفته و توسط دستور wget فایل iso را در سرور دانلود میکنید.
مرحله ۳- ساخت ماشین مجازی
بعد از اینکه فرآیند آپلود سیستم عامل تمام شد، گزینه Creat/Register VM را از بخش Host انتخاب کنید تا عملیات ساخت ماشین مجازی آغاز شود.
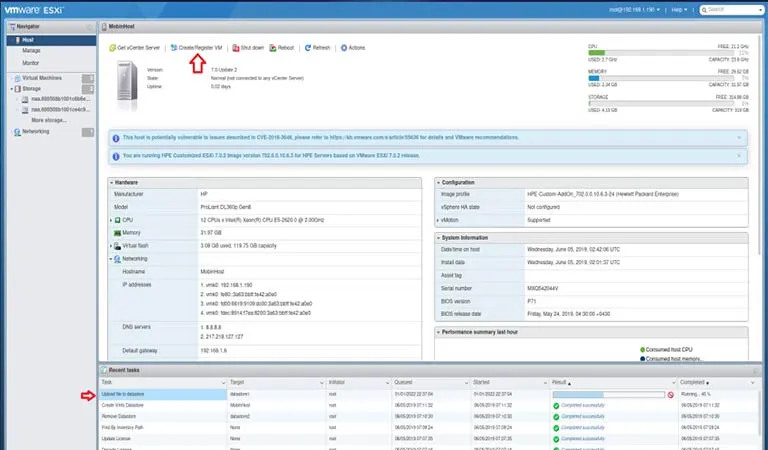
بعد از اینکه به کنسول ساخت ماشین مجازی وارد شدید، در قسمت select creation type گزینه Create a new virtual machine را انتخاب کنید تا وارد مرحله بعد شوید.
مرحله ۴- مشخصات ماشین مجازی
در پنجره جدید برای ماشین مجازی از فیلد name یک اسم انتخاب کنید. سپس از فیلد Guest OS family و Guest OS version نوع سیستم عامل و نسخه آن را مشخص کنید.
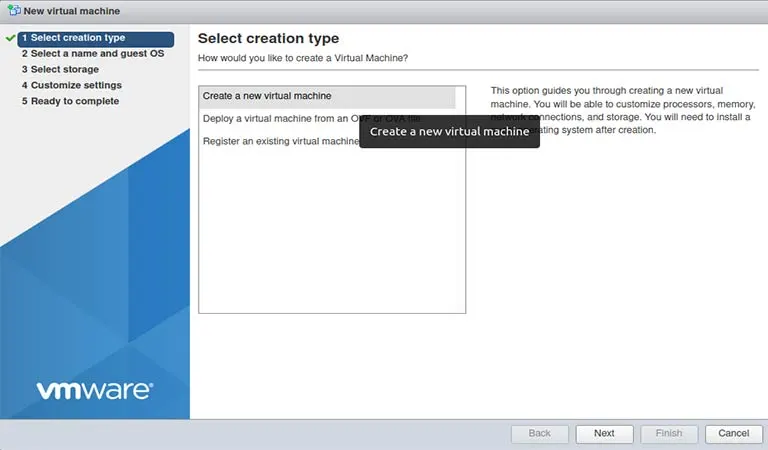
در این پنجره Datastore مربوط به ذخیره فایل تنظیمات ماشین مجازی و دیسکهای مجازی را انتخاب کنید. دوباره روی Next کلیک کنید و مراحل نصب را ادامه دهید.
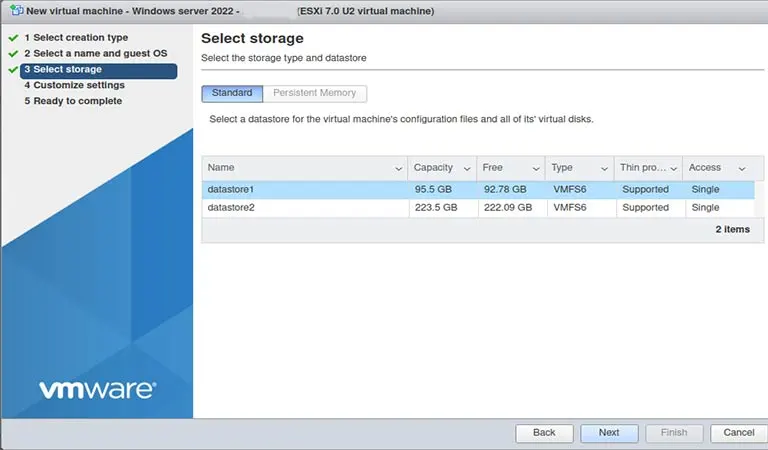
مرحله ۵- پیکربندی ماشین مجازی
در این مرحله از ساخت ماشین مجازی روی VMware Esxi 7.0 باید تنظیمات رو شخصی سازی و سخت افزار ماشین مجازی را پیکربندی کنید. این تنظیمات شامل تعداد پردازندهها، میزان حافظه، مقدار مخزن مورد نیاز و کارت شبکه است. سپس روی گزینه Next کلیک کنید.
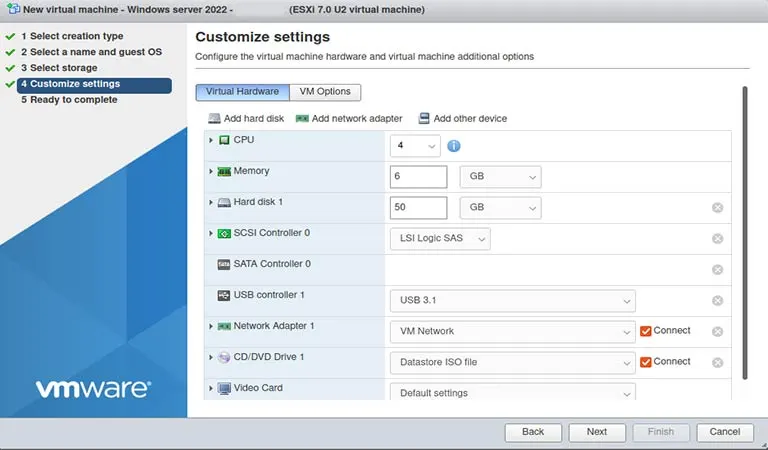
در این قسمت ابتدا باید مطمئن شوید که Datastore iso file که قبلاً آپلود کرده بودید انتخاب شده و بعد به مرحله بعدی بروید.
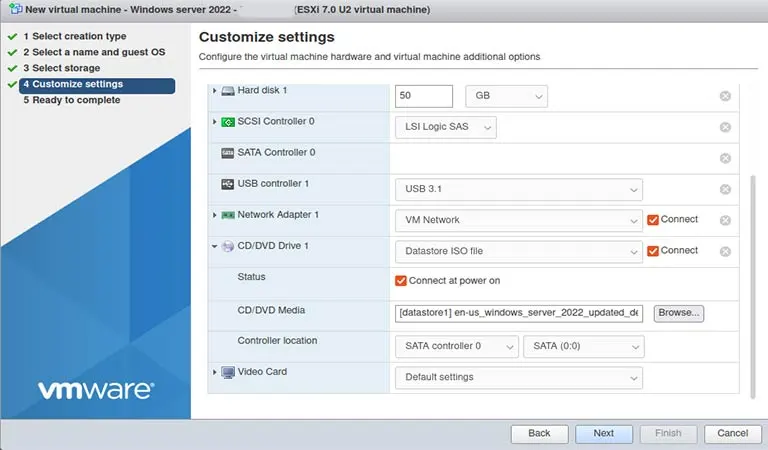
سپس روی گزینه Finish کلیک کنید تا ماشین مجازی آماده راهاندازی شود.
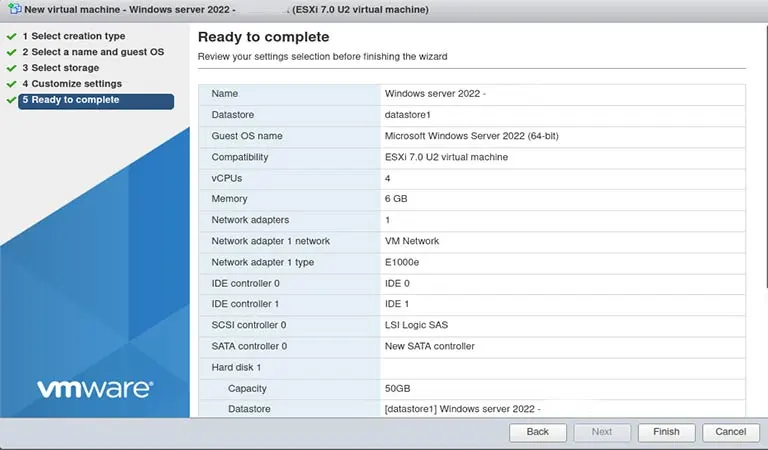
در این قسمت فرآیند تنظیمات ساخت ماشین مجازی تمام میشود و باید در ادامه مراحل نصب سیستم عامل را بر اساس OS مورد نظر خود انجام دهید.
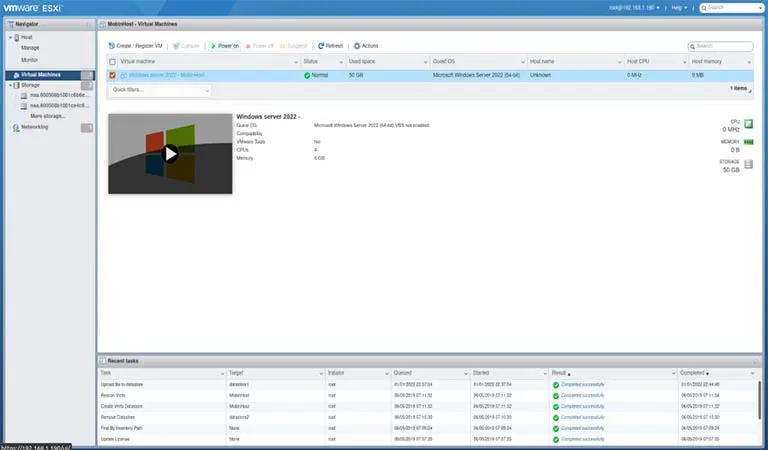
آموزش گام به گام ساخت سرور مجازی با VMware vSphere
VMware vSphere یکی دیگر از محصولات محبوب VMware است که شامل VMware ESXi، سرور vCenter و اجزای کلاینت است.
مرحله ۱- انتخاب گزینه ماشین مجازی جدید
برای ایجاد یک ماشین مجازی جدید در vCenter بر روی کلاستر یا میزبانی که قصد ایجاد این ماشین مجازی بر روی آن را دارید، کلیک راست نموده و گزینه New Virtual Machine را انتخاب کنید. در پنجره باز شده چند گزینه در دسترس شما قرار خواهد گرفت. گزینه Create a Virtual Machine را انتخاب کنید.
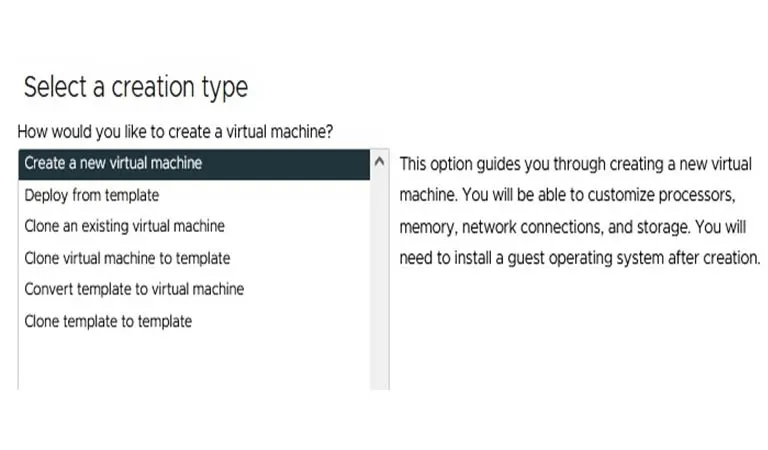
مرحله ۲- انتخاب نام و میزبان ESXi
در قسمت Virtual machine name یک نام برای ماشین مجازی در نظر گرفته و دیتا سنتر و فولدر مورد نظر را انتخاب کنید. سپس باید میزبان ESXi که قصد ایجاد ماشین مجازی بر روی آن را دارید، انتخاب کنید.
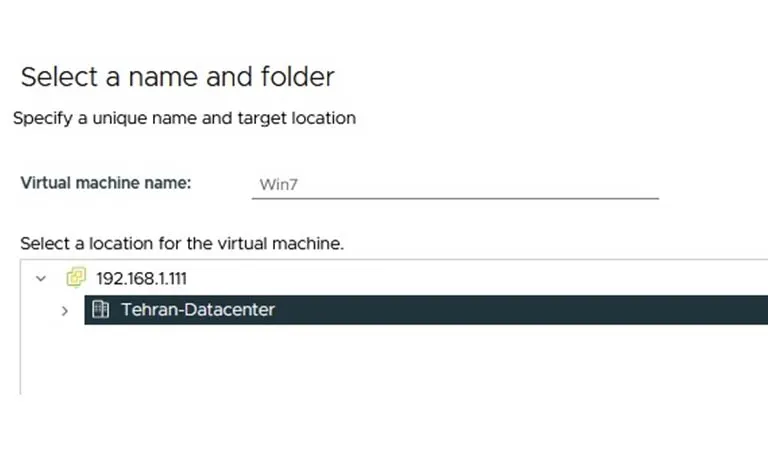
مرحله ۳- مشخص کردن محل ذخیره سازی
در این مرحله، محل ذخیره سازی ماشین مجازی را مشخص کنید. در این سناریو از دیسک Local میزبان انتخاب شده استفاده خواهیم نمود.
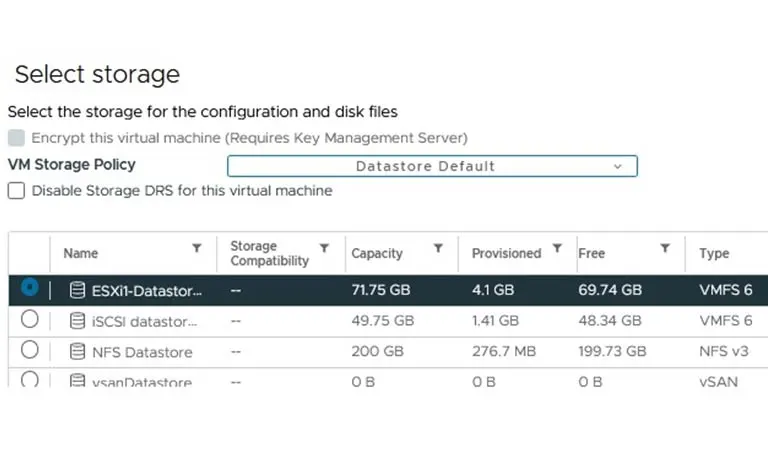
مرحله ۴- انتخاب ورژن ماشین مجازی
در این بخش سازگاری ماشین مجازی با ورژن مورد نظر را انتخاب کنید. با توجه به اینکه ورژنهای جدیدتر همواره قابلیتهای بیشتر و به روزتری دارند، پیشنهاد میشود تا حد امکان آخرین ورژنها را انتخاب کنید.
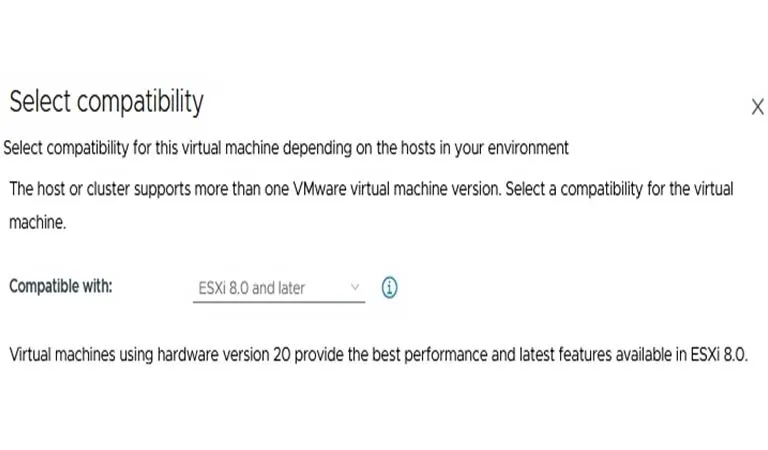
سپس در پنجره بعدی سیستم عاملی که قصد نصب آن بر روی ماشین مجازی را دارید، انتخاب کنید. در نظر داشته باشید این انتخاب به منظور نصب سیستم عامل نیست و صرفا تنظیمات لازم برای نصب سیستم عامل را اعمال خواهد نمود و نصب سیستم عامل باید به صورت مجزا و توسط فایل ISO انجام پذیرد.
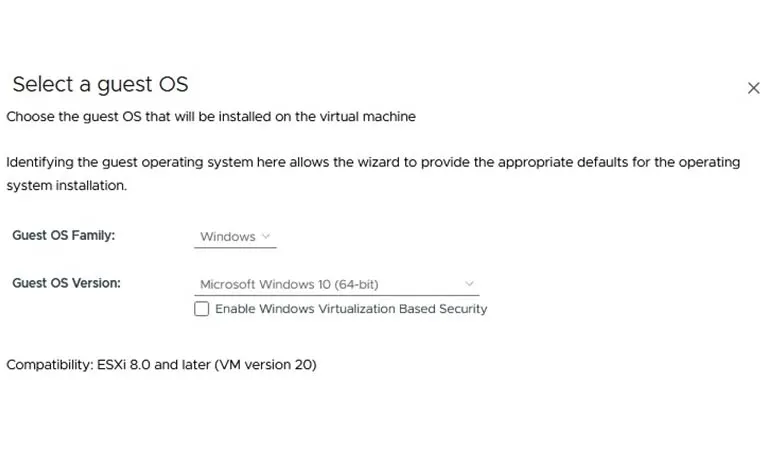
مرحله ۵- تخصیص منابع
در این مرحله منابع مورد نیاز ماشین مجازی را پیکربندی کنید. طبق سناریویی که در نظر ماست، در قسمت هارد دیسک گزینه Disk Provisioning را بر روی Thin قرار دادیم تا کل فضای 48 گیگابایت در ابتدا استفاده نگردد.
همچنین در قسمت CD/DVD Drive نیز این امکان وجود دارد تا فایل ISO را با استفاده از گزینه Datastore ISO File انتخاب کنیم. فقط باید در نظر داشت که فایل ISO را از قبل بر روی یکی از Datastore ها از پیش Upload کرده باشیم.
همچنین در قسمت Network نیز سوئیچ و Portgroup مورد نظر را انتخاب نموده تا اتصال ماشین مجازی با شبکه به درستی انجام گیرد.
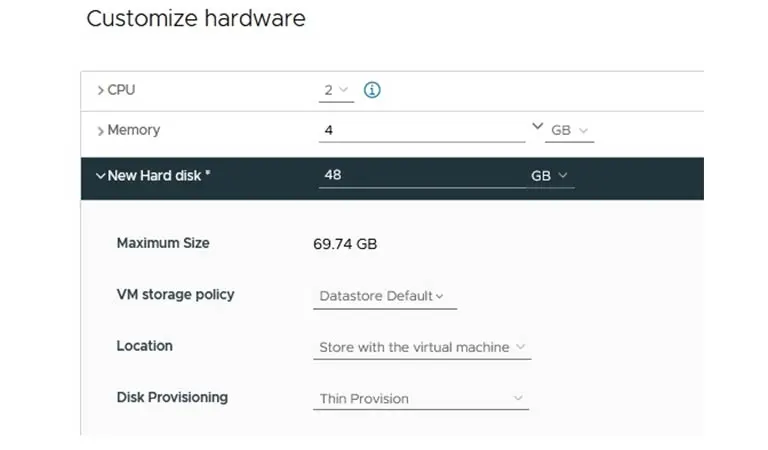
با ادامه فرایند یک گزارش از تنظیمات انجام شده مشاهده و با کلیک بر روی Finish مرحله ایجاد ماشین مجازی را به پایان خواهید رساند. پس از پیکربندی ماشین مجازی جدید بعد از روشن نمودن آن امکان نصب سیستم عامل با توجه به فایل ISO انتخاب شده فراهم خواهد شد.
نتیجه گیری
با دنبال کردن این آموزشهای گام به گام، اکنون میتوانید سرورهای مجازی را با استفاده از VMware ESXi و vSphere ایجاد کنید. مجازی سازی مزایای متعددی از جمله بهینه سازی منابع، کاهش هزینه و انعطاف پذیری بهبود یافته را ارائه میدهد.
با راه حلهای مجازی سازی قدرتمند VMware، میتوانید زیرساخت مجازی خود را به طور مؤثر مدیریت کنید و پتانسیل کامل منابع محاسباتی خود را باز کنید. اگر میخواهید سرور مجازی خود را راه اندازی کنید یا یک سرور مجازی موجود در دیتاسنتر آماده خریداری کنید، میتوانید با کارشناسان مجموعه وب رمز تماس بگیرید و از خدمات سرور مجازی این تیم حرفهای بهره مند شوید.
منبع : techtarget.com

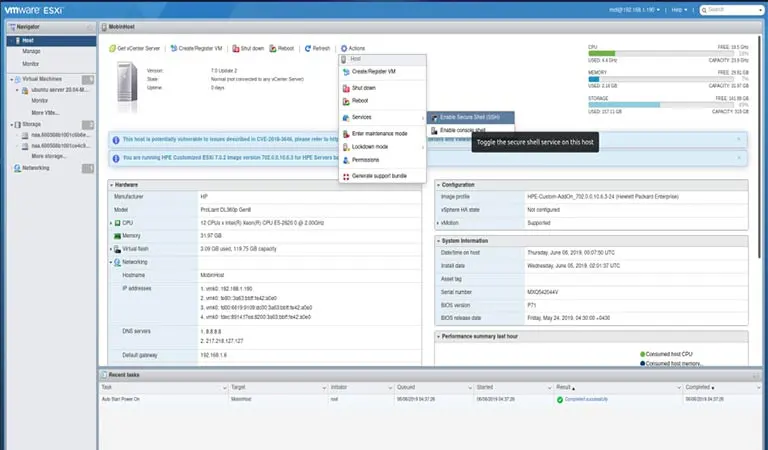
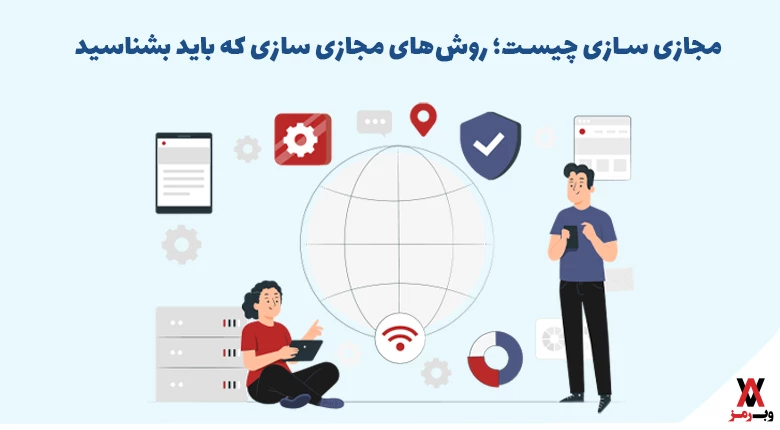

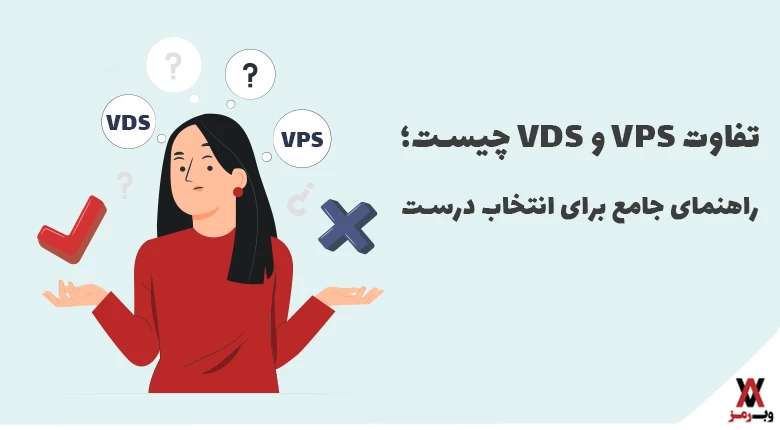
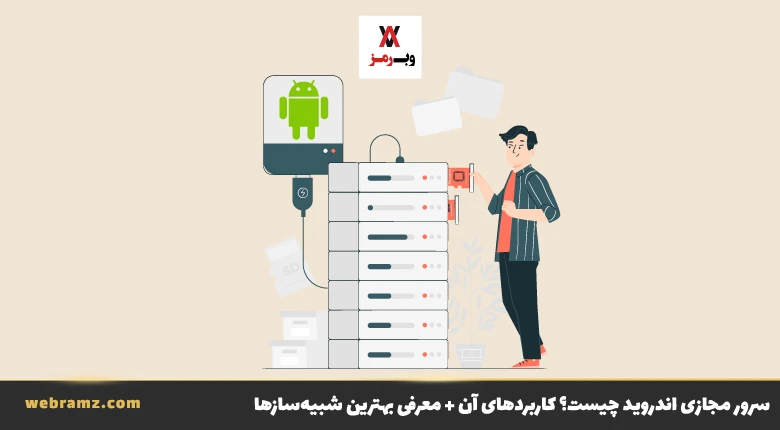






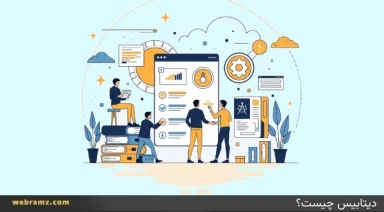

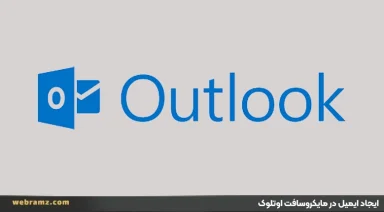
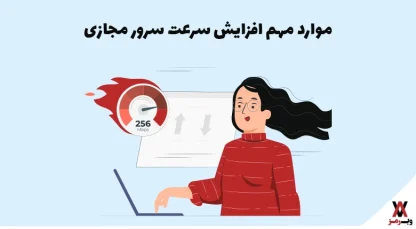
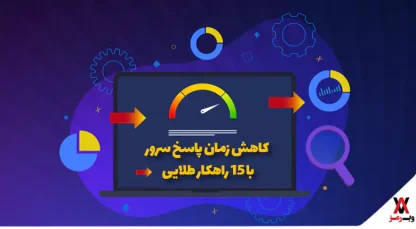


















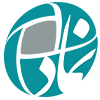

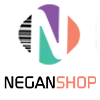

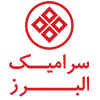
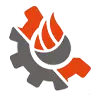


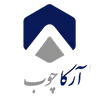


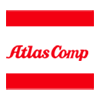
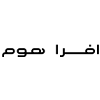




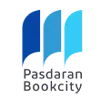

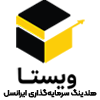









دیدگاهتان را بنویسید