اگر به دنبال نحوه نصب پرستاشاپ روی هاست هستید، درست آمده اید. آموزش نصب پرستاشاپ با میلیونها بارگیری و هزاران فروشگاه، همیشه درخواست میشود. خوشبختانه، منابع زیادی به صورت آنلاین برای کمک به نصب PrestaShop وجود دارد.
در این مقاله راهنمای جامع نصب پرستاشاپ روی هاست را ارائه خواهیم داد. شما میتوانید از طریق نصبکنندههای یک کلیکی که توسط ارائهدهنده هاست مختلف ارائه میشود، آن را نصب کنید یا میتوانید آن را به صورت دستی از طریق MySQL و FTP نصب کنید. در این مقاله شما را با نصب پرستاشاپ روی سی پنل و دایرکتادمین آشنا خواهیم کرد.
پرستاشاپ که در سال ۲۰۱۱ در پاریس تأسیس شد، ادعا میکند که یک پلتفرم تجارت الکترونیک پیشرو در اروپا و آمریکای لاتین است. پس از نصب پرستاشاپ روی هاست، این برنامه به عنوان یک سیستم مدیریت محتوای متن باز، تمام زیرساخت های اساسی را کنترل میکند، اما همچنان به شما اجازه میدهد تا تقریباً همه چیز را آزادانه برای وب سایت خود سفارشی کنید. پرستاشاپ روی هاستهای لینوکسی نصب میشود.
در اینجا خلاصه ای سریع از نقاط قوت پرستاشاپ آورده شده است:
- مجموعه ای از بیش از 3200 قالب که بسیار قابل تنظیم، کاملاً واکنش گرا و سئو بهینه شده است.
- یک سیستم مدیریت موجودی که به شما در مدیریت محصولات، سفارشات، سهام و مشتریان کمک میکند.
- بیش از 3000 ماژول در بازار پرستاشاپ موجود است که به بازرگانان کمک میکند فروشگاههای آنلاین را سفارشی کنند، ترافیک را افزایش دهند، نرخ تبدیل را بهبود بخشند، وفاداری مشتری را ایجاد کنند، و موارد دیگر.
- ویژگی های بازاریابی شگفت انگیز مانند بهینه سازی سئو، ارائه کوپن تخفیف، پیشنهادات ویژه، بازاریابی ایمیلی.
- مجموعه ای از 250 گزینه برای درگاه های پرداخت از ارائه دهندگان شخص ثالث مانند Discover Global، Amazon Pay، Authorize.Net و …
آموزش نصب پرستاشاپ روی سی پنل
گام اول دانلود پرستاشاپ
برای شروع، به وب سایت پرستاشاپ بروید تا نسخه مورد نظر خود را دانلود کنید. در حال حاضر جدیدترین نسخه PrestaShop 1.7.7.4 است. جهت این کار کافی است ایمیل خود را وارد کنید و روی “دانلود” کلیک کنید، سپس یک فایل Zip دریافت خواهید کرد. آن را اکسترکت کنید سپس این فایلها را خواهید داشت.
گام دوم آپلود روی سی پنل
در مرحله بعد، باید PrestaShop را با استفاده از cPanel در پوشه ریشه خود آپلود کنید. جهت این کار، ابتدا وارد سی پنل خود شوید. دو راه برای دسترسی شما به سی پنل وجود دارد:
- به: http//yourdomain.com:2082/2083 بروید و بجای yourdomain نام دامنه خود را وارد نمایید.
- به: http//yourdomain.com/cpanel بروید و بجای yourdomain نام دامنه خود را وارد نمایید.
پس از آن نام کاربری و رمز عبور خود را وارد کنید. اکنون میتوانید فایل زیپ پرستاشاپ را در وب سرور خود آپلود کنید. ابتدا از سی پنل خود به File Manager بروید. در این مرحله باید به دامنه خود دسترسی داشته باشید، برای این کار روی پوشه public_html کلیک کنید
مطمئن شوید که این دایرکتوری فقط حاوی پوشه cgi-bin است. اگر چیز دیگری در اینجا ذخیره شده است، آن را حذف کنید تا مطمئن شوید که این پوشه خالی است. سپس روی آپلود در بالای صفحه کلیک کنید.
سپس پرستاشاپ (فایل فشرده) را از روی سیستم خود به این قسمت بکشید و رها کنید یا برای افزودن فایل پرستاشاپ روی انتخاب فایل کلیک کنید. پس از تکمیل فرآیند آپلود، روی برگشت کلیک کنید تا به داشبورد سی پنل بروید. سپس فایل فشرده پرستاشاپ را از حالت فشرده خارج کنید.
گام سوم ایجاد پایگاه داده
از داشبورد سی پنل، به MySQL Database Wizard بروید.
در مرحله بعد، با وارد کردن نام پایگاه داده، رمز عبور و تأیید مجدد آن، شروع به ایجاد پایگاه داده جدید خود کنید. سپس روی ایجاد کاربر کلیک کنید.
اکنون، باید تصمیم بگیرید که کاربر از چه مجوزهایی برخوردار باشد.
چک باکس های مربوط به مجوزهایی را که میخواهید به کاربر اعطا کنید، انتخاب کنید یا ALL PRIVILEGES را انتخاب کنید. پس از اتمام، روی مرحله بعدی کلیک کنید.
برای تکمیل فرآیند روی بازگشت کلیک کنید. اکنون شما یک پایگاه داده کاملاً جدید برای وب سایت خود دارید. حال به مرحله بعدی رفته و PrestaShop را نصب کنید.
گام چهارم نصب پرستاشاپ
اکنون، شما یک پایگاه داده جدید به همراه پرستاشاپ دارید که به درستی روی سرور خود قرار داده شده است، زمان آن رسیده است که نصب پرستاشاپ را آغاز کنید. ابتدا برای دریافت Installation Assistant به آدرس وب سایت خود بازگردید. برای نصب موفقیت آمیز پرستاشاپ، مرحله بعد را طی خواهید کرد.
گام پنجم نصب پرستاشاپ
جهت نصب در مرحله اول، زبان خود را از لیست کشویی انتخاب کنید سپس روی “بعدی” کلیک کنید. کادر “من با شرایط و ضوابط بالا موافقم” را زده و سپس روی “بعدی” کلیک کنید.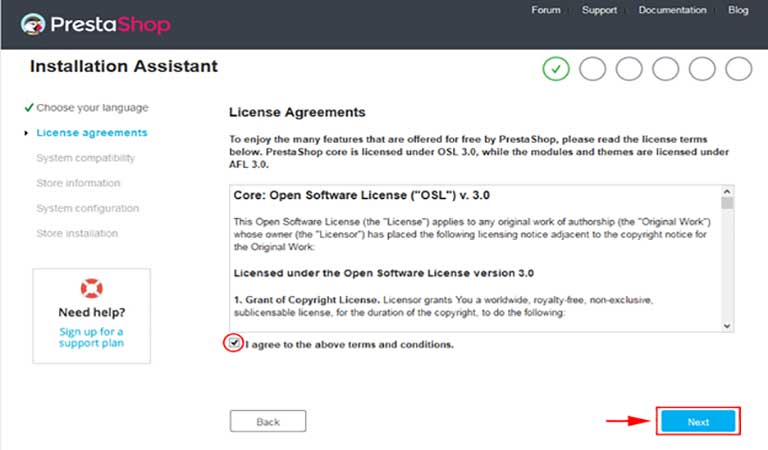
تنظیمات PHP و مجوزهای دایرکتوری را بررسی کنید. اگر با مشکلی مواجه شدید، لطفاً برای راهنمایی بیشتر با ارائه دهنده هاست خود و یا وب رمز تماس بگیرید. سپس در صفحه بعد، اطلاعات فروشگاه، اطلاعات مورد نیاز فروشگاه خود را پر کرده و روی “بعدی” کلیک کنید.
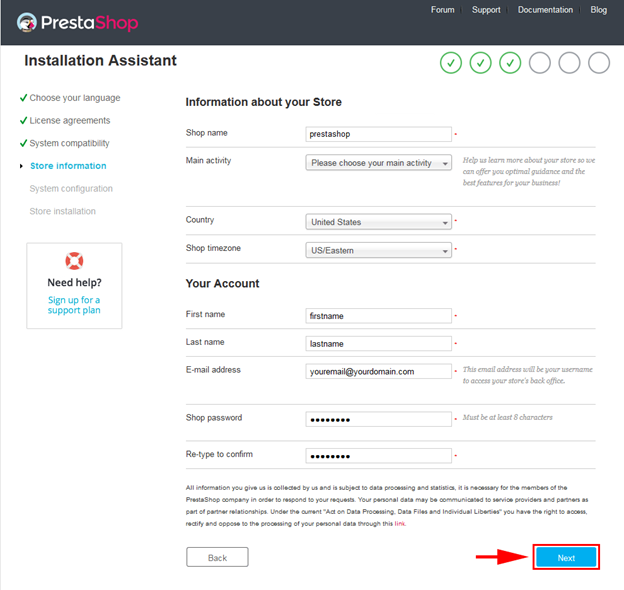
اکنون، اطلاعات پایگاه داده خود را که ایجاد کرده اید قرار دهید. برای اتصال به پایگاه داده خود روی Test your database connection now کلیک کنید.
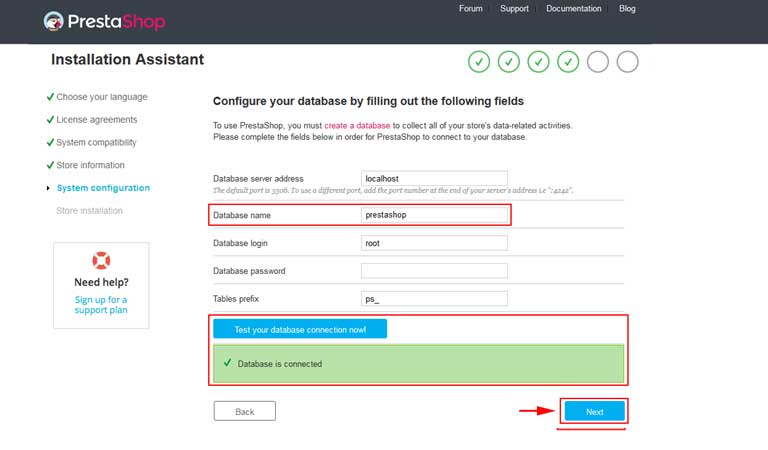
روی گزینه بعدی کلیک کنید و منتظر بمانید تا مراحل نصب تمام شود. نصب ممکن است چند دقیقه طول بکشد. پس از اتمام نصب، باید دایرکتوری نصب پرستاشاپ را باز کنید و پوشه install را حذف کنید تا امنیت فروشگاه خود را بهبود ببخشید.
از این پس شما کنترل کامل روی هر دو قسمت ظاهر و تنظیمات فروشگاه الکترونیکی خود دارید. به وب سایت خود بازگردید، پرستاشاپ از شما میخواهد که با یک URL جدید به فروشگاه خود دسترسی داشته باشید.
برای شروع پرستاشاپ جدید، باید نام پوشه admin را به URL جدیدی که در مرحله قبل ظاهر شد اضافه نمایید. اکنون به پنل مدیریت پرستاشاپ برگردید، آدرس ایمیل و رمز عبور خود را برای ورود وارد کنید.
آموزش نصب پرستاشاپ روی دایرکت ادمین
گام اول دانلود پرستاشاپ
آخرین بسته نصبی پرستاشاپ را از صفحه دانلود رسمی دانلود کنید. بسته را به صورت محلی در رایانه خود از حالت فشرده خارج کنید.
برای انجام این کار، لطفاً از هر نرم افزار استخراج برای باز کردن فشرده استفاده کنید. به عنوان مثال، Winzip، Winrar، 7Zip (ویندوز) یا Keka، Archive Utility (macOS) و…
گام دوم آپلود روی سرور
پوشه استخراج شده را که شامل بسته نصبی است را یعنی فایل prestashop.zip باز کنید. این فایل را از طریق مدیریت فایل دایرکت ادمین یا با استفاده از یک سرویس گیرنده FTP روی وب سرور آپلود کنید.
پيشنهاد وب رمز: بهترین نرم افزارهای FTP برای اتصال به هاست
به خاطر داشته باشید که بسته نصبی باید در پوشه public_html قرار داشته باشد.
گام سوم ایجاد دیتابیس
به محض اینکه فایلها در سرور شما آپلود میشوند، مطابق روش قبل، باید یک پایگاه داده برای اجرای تنظیمات از طریق ویزارد ایجاد کنید. در صورتی که از دایرکت ادمین استفاده میکنید، به راحتی میتوانید این کار را از MySQL Database مشابه روش قبل انجام دهید.
گام چهارم نصب وردپرس
مشابه روش قبلی، در یک مرورگر به نام دامنه خود (یعنی http://your-website.com) بروید و Wizard اسکریپت نصب را اجرا میکند تا شما را در فرآیند راه اندازی راهنمایی کند. در این مرحله از شما خواسته میشود زبان مورد نظر خود را برای فروشگاه خود انتخاب کنید.
در صفحه اول تنظیمات زبان است. زبان نصب کننده را انتخاب کنید، سپس روی دکمه «بعدی» کلیک کنید.
با این کار زبان پیش فرض نصب پرستاشاپ شما نیز تنظیم میشود. اما زبان های دیگر نیز برای شما در دسترس خواهد بود تا بعداً از آنها استفاده کنید.
سپس از آنجا که پرستاشاپ رایگان است و تحت مجموعه خاصی از مجوزهای منبع باز توزیع میشود. شرایط و ضوابط را بخوانید و برای موافقت با شرایط و ضوابط انتخاب کنید.
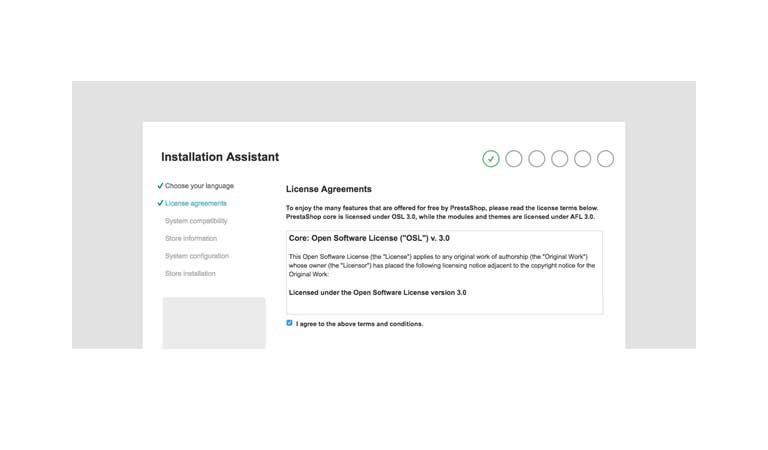
مرحله بعد بررسی تمام پارامترهای سرور است و بررسی میکند که تمام سیستم مورد نیاز برای نصب فروشگاه شما برآورده شده است و ویزارد نصب شروع به نصب پرستاشاپ میکند.
سپس در مرحله آخر، میتوانید سفارشیسازی فروشگاه خود را شروع کنید. نامیبرای سایت خود بگذارید، فعالیت اصلی آن و اطلاعات شخصی مالک را مشخص کنید و…
آیا مرحله دوم را به یاد دارید؟ تمام فیلدها را با جزئیات اتصال پایگاه داده پر کنید:
- آدرس سرور پایگاه داده
- نام پایگاه داده
- ورود (کاربر پایگاه داده)
- رمز عبور (رمز پایگاه داده)
- پیشوند جداول (پیوند جدول نیز میتواند بدون تغییر باقی بماند)
- پیکربندی سیستم – نصب پرستاشاپ
خوب، اکنون اتصال خود را به سرور پایگاه داده با اطلاعات پایگاه داده بالا تست کنید.
پس از اتمام کار، روی دکمه بعدی کلیک کنید تا نصب ادامه یابد. ممکن است چند دقیقه طول بکشد – لطفاً صبور باشید و مرورگر خود را نبندید.
Wizard جداول لازم را ایجاد میکند و راه اندازی فروشگاه را نهایی میکند و فایل پیکربندی شما را به روز میکند. صفحه ای را خواهید دید که چیزی شبیه به این است:
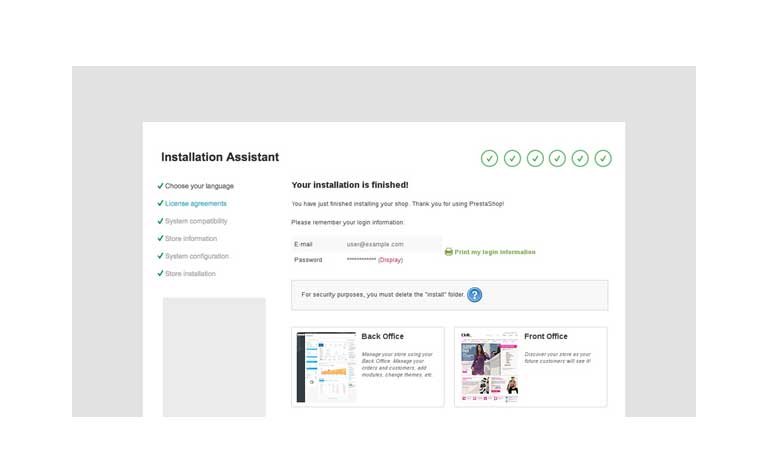
گام پنجم ورود به پرستاشاپ
یک مرورگر وب را باز کنید و نام دامنه/آدرس IP خود را وارد کنید. همانطور که میبینید، PrestaShop با موفقیت نصب شد و سایت شما در حال اجرا است.
لطفاً مطمئن شوید که یک گواهی SSL برای سایت خود دارید، در غیر این صورت هشداری هنگام دسترسی به سایت خود خواهید دید.
میتوانید با رفتن به پوشه مدیریتی که به تازگی تغییر نام دادهاید، وارد قسمت پشتیبان پرستاشاپ شوید. در صفحه داشبورد پرستاشاپ، میتوانید برخی از تنظیمات های اولیه دمو را مشاهده کنید. همچنین ممکن است بخواهید با دانلود افزونه های پرستاشاپ از صفحه پنل مدیریت پرستاشاپ برای بهبود ویژگی و سفارشی کردن تم، تغییر فروشگاه خود را شروع کنید.
کلام آخر
اگر تصمیم دارید از پرستاشاپ استفاده کنید و به دنبال یک راه حل انتقال خودکار برای انتقال داده های خود هستید، لطفاً با تیم پشتیبانی وبرمز تماس بگیرید، ما خوشحال خواهیم شد که به شما کمک کنیم.
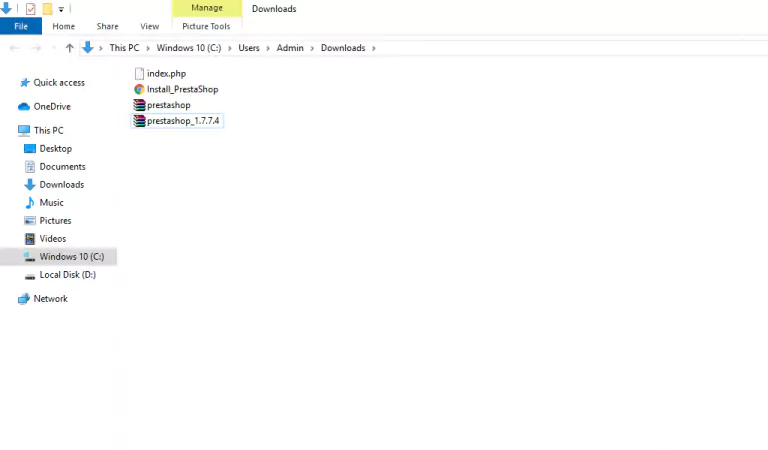
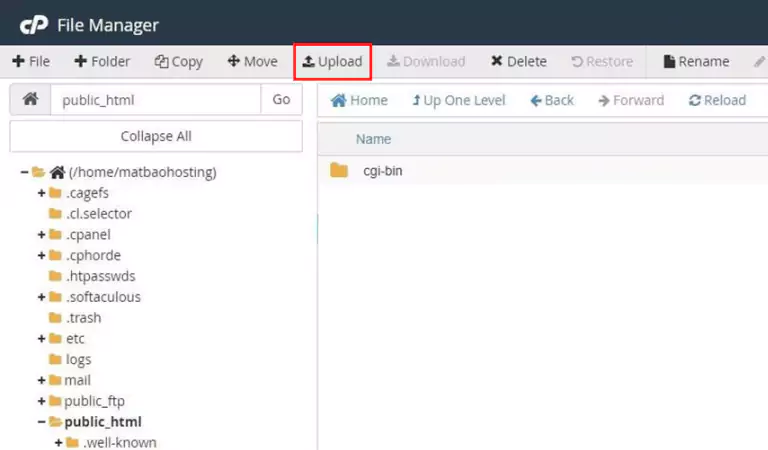
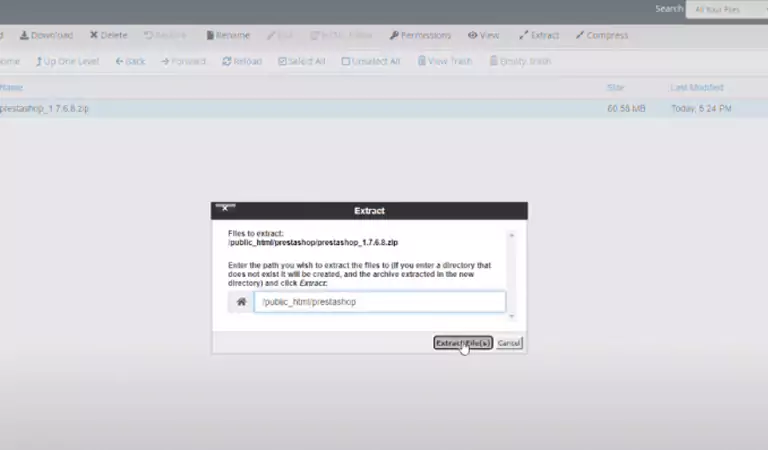
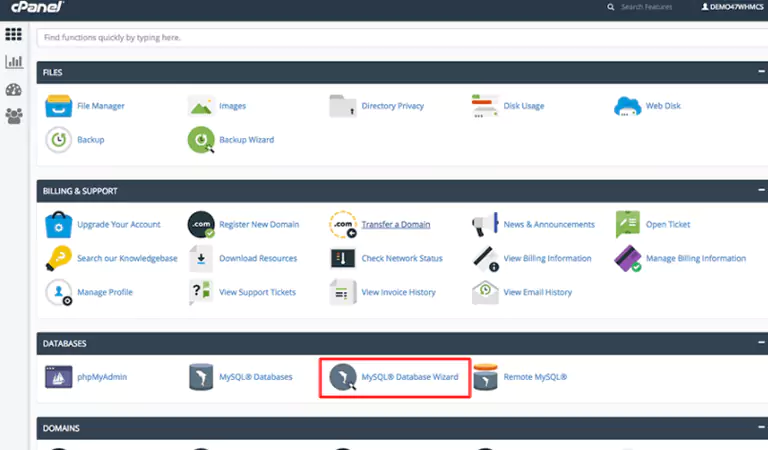
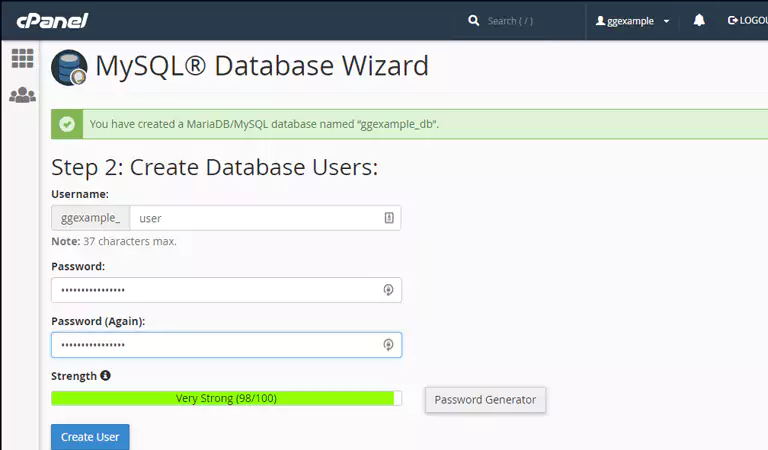
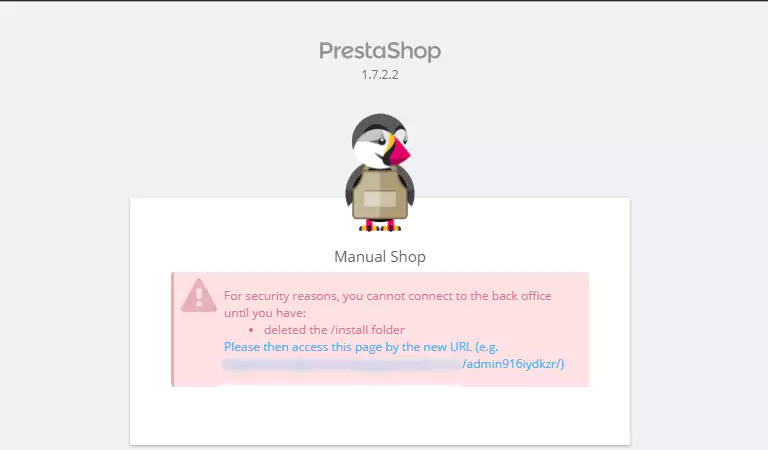
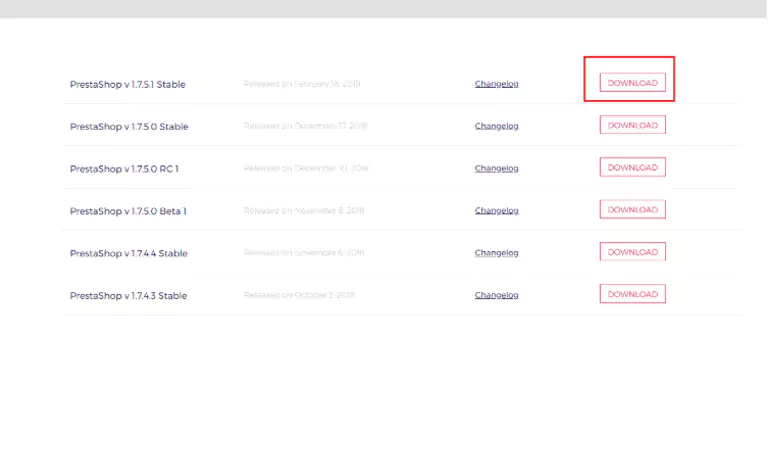
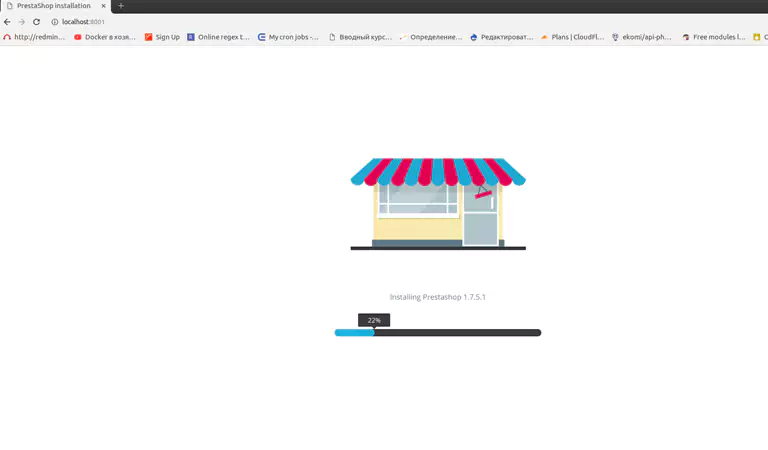
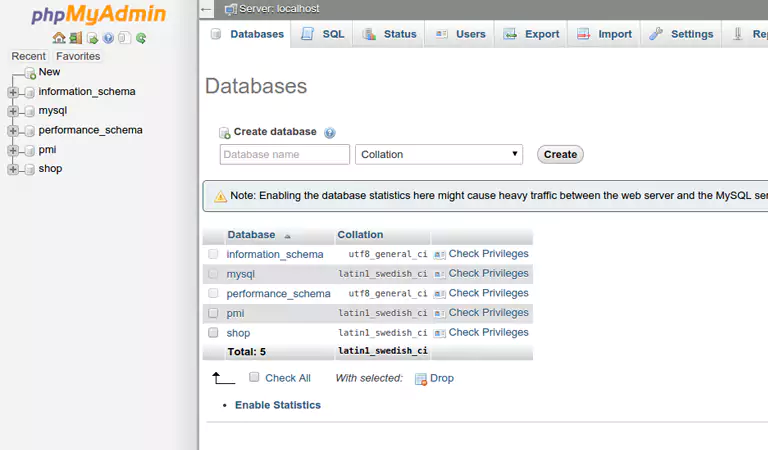
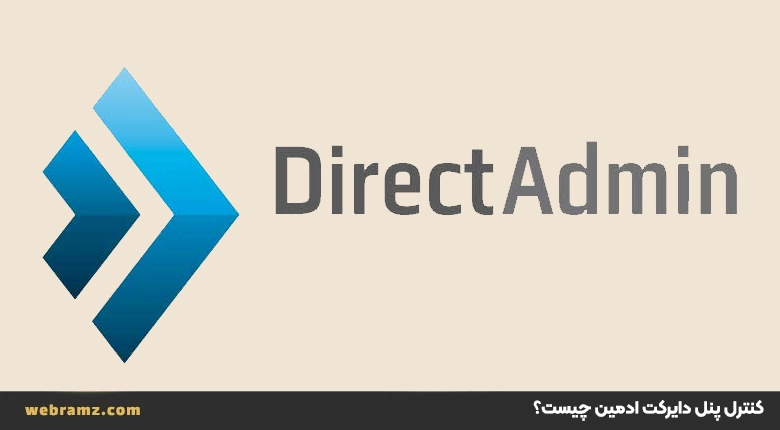

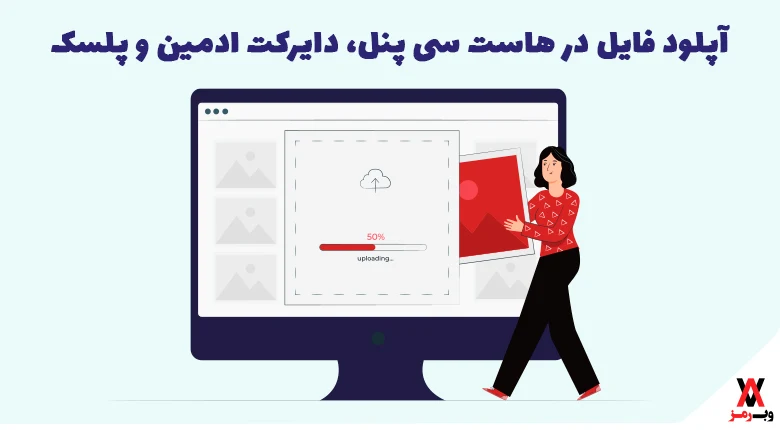

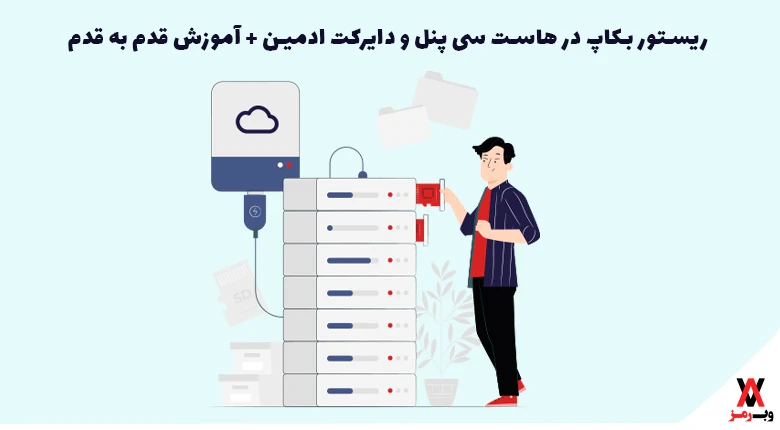
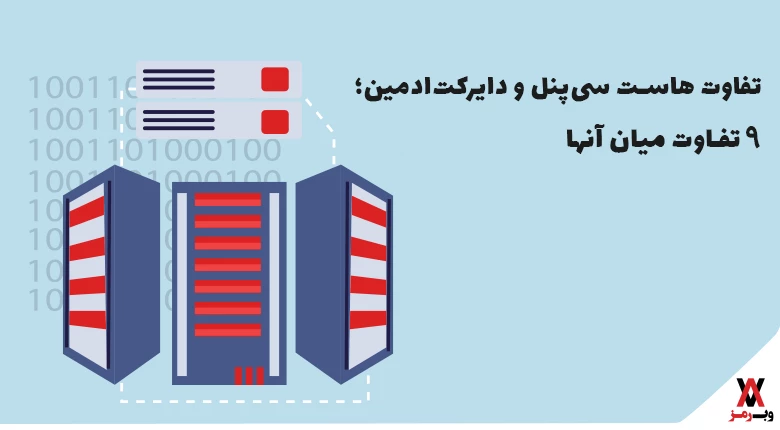



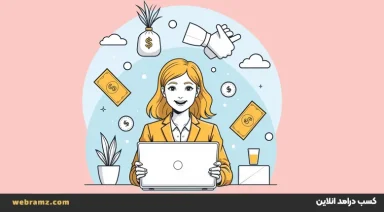

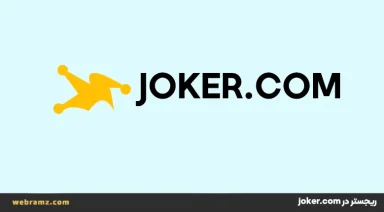


















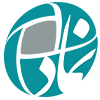

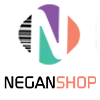

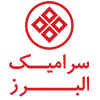
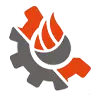


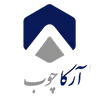


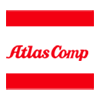
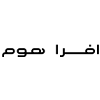




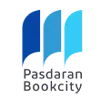

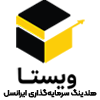




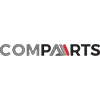





دیدگاهتان را بنویسید