مدیریت صحیح فایلها و پوشهها یکی از مهمترین جنبههای نگهداری و پشتیبانی از وبسایتها و سرورها است. در شرایطی که دادهها به سرعت در حال رشد هستند، استفاده از ابزارهای قدرتمند مدیریت فایل، مانند File Manager، برای سازماندهی و مدیریت فایلها از اهمیت بالایی برخوردار است.
این ابزار در طی طراحی سایت و همچنین در مدیریت سرور این امکان را میدهد که بهطور موثر به فایلها و پوشهها دسترسی داشته باشند و آنها را به شکل بهینه سازماندهی کنند. یکی از چالشهای اصلی در مدیریت فایلها، دسترسی به فایلهای مختلف، نامگذاری صحیح پوشهها و حذف فایلهای غیر ضروری است.
در این مقاله، به بررسی چندین جنبه مهم از مدیریت فایلها و پوشهها خواهیم پرداخت، که عبارتند از: مدیریت نامگذاری پوشهها، تغییرات دسترسی به فایلها و پوشهها و حذف فایلهای غیر ضروری.
با رعایت نکات مرتبط با این موارد، میتوان عملکرد سرور را بهبود داد و از هدر رفت منابع جلوگیری کرد. همچنین، این فرآیندها به ارتقای امنیت سایت و سرور کمک میکنند و یکی از مؤلفههای اصلی طراحی سایتی حرفه ای و مدیریت سرور ایمن محسوب میشوند.
مدیریت نامگذاری دوباره پوشهها در File Manager
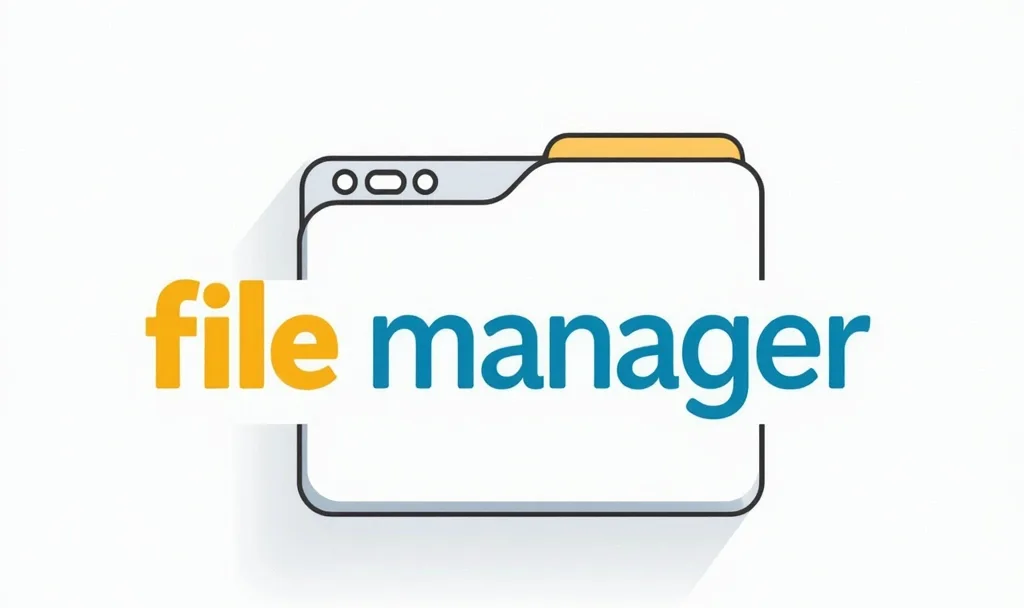
نامگذاری پوشهها یکی از فرآیندهای ابتدایی ولی بسیار حیاتی در سازماندهی فایلها به شمار میآید. هر چقدر که پروژهها پیچیدهتر شوند، اهمیت این موضوع بیشتر میشود. مدیریت مناسب نامگذاری پوشهها میتواند موجب سهولت دسترسی به فایلها و جلوگیری از سردرگمی در هنگام جستجوی فایلها شود. زمانی که شما در File Manager یک پوشه جدید ایجاد میکنید، باید بهگونهای نامگذاری کنید که حتی پس از گذشت زمان، این نامها برای شما و سایر اعضای تیم قابل فهم باشند.
نامگذاری پوشهها باید تابع اصول و قواعد خاصی باشد تا در صورت افزایش تعداد فایلها، همچنان دسترسی به آنها آسان باشد. این امر بهویژه در پروژههای تیمی اهمیت زیادی دارد، چرا که ممکن است افراد مختلف با نقشهای متفاوت از فایلها استفاده کنند و در صورت عدم رعایت استانداردهای نامگذاری، دسترسی به فایلها دشوار شود.
نکات مهم در مدیریت نامگذاری پوشهها:
استفاده از نامهای توصیفی و معنادار: نام پوشهها باید بهگونهای باشد که در اولین نگاه، محتویات داخل آن پوشه به راحتی قابل تشخیص باشد. به عنوان مثال، پوشهای با نام Images_2025_ProjectX بهتر از نامهای مبهمی مانند Folder1 است.
استفاده از استانداردهای نامگذاری یکسان: اگر در یک تیم کار میکنید، باید استانداردهایی برای نامگذاری پوشهها تعیین کنید تا هیچ گونه اختلاف یا ابهامی پیش نیاید. به طور مثال، استفاده از پسوند سال یا پروژه در انتهای نام پوشه میتواند به شما کمک کند تا پوشههای مختلف را بر اساس تاریخ یا پروژه مرتب کنید.
پرهیز از استفاده از فضاها: در نامگذاری پوشهها، بهتر است از کاراکترهای خاص مانند خط تیره (-) یا زیرخط (_) استفاده کنید تا در سیستمهای مختلف مشکلی برای باز کردن یا دسترسی به پوشهها ایجاد نشود. به عنوان مثال، 2025-Project-Images بهتر از 2025 Project Images است.
نامگذاری پوشهها با رعایت این نکات باعث میشود که در طول زمان و با افزایش تعداد فایلها و پوشهها، مدیریت آنها سادهتر و کارآمدتر باشد.
مدیریت تغییرات دسترسی فایل و پوشهها در File Manager

یکی از مهمترین مسائلی که در هر سرور یا سایت نیاز به مدیریت دقیق دارد، دسترسی به فایلها و پوشهها است. کنترل دقیق بر روی دسترسیها به مدیران این امکان را میدهد که از دسترسی غیرمجاز به فایلها و دادههای حساس جلوگیری کنند. File Manager به مدیران اجازه میدهد که دسترسیهای مختلفی را برای فایلها و پوشهها تنظیم کنند، بهطوری که هر کاربر یا تیم تنها به فایلهای مرتبط با وظایف خود دسترسی داشته باشد.
تغییرات دسترسی فایل و پوشهها از این جهت اهمیت دارند که میتوانند امنیت سایت یا سرور را بهطور قابل توجهی تحت تاثیر قرار دهند. بهویژه در پروژههای مشترک که چندین نفر از سیستم استفاده میکنند، باید دسترسیها بهدقت تنظیم شوند تا از هرگونه دسترسی غیرمجاز به دادههای حساس جلوگیری شود.
مراحل مدیریت تغییرات دسترسی فایل و پوشهها
تنظیم دسترسیها با استفاده از سطوح مختلف: در سیستمهای لینوکس و یونیکس، سه سطح دسترسی اصلی وجود دارد: خواندن (Read)، نوشتن (Write) و اجرای (Execute). هر فایل یا پوشه میتواند دسترسیهای مختلفی داشته باشد و مدیران میتوانند با تنظیم این سطوح، دسترسیها را برای هر کاربر یا گروه خاص محدود کنند.
تخصیص دسترسیها بر اساس نقش کاربران: بهعنوان مثال، در پروژههای تیمی، ممکن است برخی از اعضای تیم نیاز به دسترسی فقط برای مشاهده فایلها (خواندن) داشته باشند، در حالی که برخی دیگر به ویرایش یا حذف فایلها (نوشتن) نیاز دارند. این موضوع باید در تنظیمات دسترسیها در File Manager لحاظ شود.
پرهیز از دسترسیهای عمومی یا باز: بهویژه در سیستمهای حساس، از دادن دسترسی عمومی به فایلها و پوشهها اجتناب کنید. حتی اگر دادهها قرار نیست بهطور محرمانه باشند، باید از دسترسیهای عمومی جلوگیری کنید تا امنیت دادهها حفظ شود.
در مجموع، مدیریت دقیق دسترسیها میتواند از دسترسی غیرمجاز جلوگیری کند و تضمین کند که تنها افراد مجاز به فایلهای حساس و حیاتی دسترسی دارند.
مدیریت حذف فایلهای غیر ضروری در File Manager
یکی از مشکلات رایج در سرورها و سایتها، تجمع فایلهای غیر ضروری است. این فایلها ممکن است شامل فایلهای موقتی، نسخههای قدیمی یا فایلهای تکراری باشند که هیچ استفادهای ندارند. حذف این فایلها نه تنها فضای ذخیرهسازی را آزاد میکند، بلکه باعث بهبود عملکرد سرور و سایت میشود. File Manager ابزار مناسبی برای شناسایی و حذف این فایلهای غیر ضروری است.
حذف فایلهای غیر ضروری به شما کمک میکند تا از هدر رفتن فضای سرور جلوگیری کنید و عملکرد سیستم را بهینهسازی نمایید. همچنین، فایلهای غیر ضروری میتوانند به مرور زمان امنیت سایت را تهدید کنند، چرا که ممکن است برخی از این فایلها شامل کدهای آسیبزننده یا آسیبپذیر باشند.
نکات مهم در حذف فایلهای غیر ضروری:
شناسایی فایلهای موقتی و بلااستفاده: فایلهای موقتی بهطور معمول توسط سیستم یا اپلیکیشنها ایجاد میشوند و معمولا پس از استفاده باید حذف شوند. حذف این فایلها از فضای ذخیرهسازی جلوگیری میکند و در عملکرد سیستم تأثیر مثبت دارد.
**استفاده از ابزارهای جستجو و فیلتر در File Manager: بسیاری از File Managerها امکاناتی برای فیلتر کردن فایلها بر اساس تاریخ، حجم و نوع فایل دارند. از این ابزارها برای شناسایی فایلهای بزرگ، قدیمی یا تکراری استفاده کنید.
پشتیبانگیری قبل از حذف فایلها: قبل از حذف هرگونه فایل، مخصوصاً فایلهای بزرگ یا حساس، از آنها نسخه پشتیبان تهیه کنید. این اقدام به شما اطمینان میدهد که در صورت نیاز، میتوانید فایلها را بازگردانی کنید.
در نهایت، مدیریت حذف فایلهای غیر ضروری به شما کمک میکند تا فضای سرور را بهینه کنید و از مشکلات ناشی از کمبود فضا جلوگیری کنید.
فایلها و پوشههای سی پنل
در سی پنل، File Manager ابزاری حیاتی است که به شما اجازه میدهد تا فایلها و پوشههای سایت خود را به طور مؤثر و کارآمد مدیریت کنید. این ابزار با داشتن ویژگیهایی مثل انتقال، آپلود، و ویرایش فایلها به راحتی به شما کمک میکند تا فضای سرور خود را بهینه کنید و دسترسیها را کنترل کنید.
File Manager در سی پنل
File Manager در سی پنل ابزار قدرتمندی برای مدیریت فایلهای موجود در سرور شماست. از طریق این ابزار، میتوانید پوشهها و فایلهای سایت خود را مدیریت کرده و هرگونه تغییرات لازم را اعمال کنید. این ابزار، به ویژه برای کاربرانی که با استفاده از FTP یا سایر روشهای دسترسی به سرور آشنا نیستند، گزینهای بسیار مفید است.
نحوه کار با فایل منیجر در سی پنل

برای شروع، کافی است وارد سی پنل خود شوید و به قسمت File Manager بروید. اینجا میتوانید تمام فایلها و پوشههای موجود در سرور خود را مشاهده کنید. برای انجام هرگونه تغییر، به سادگی روی فایل یا پوشه مورد نظر کلیک کرده و از منوی بازشونده گزینههای مختلف مانند ویرایش، حذف، انتقال، یا آپلود را انتخاب کنید.
فایل پنهان در سی پنل
بعضی از فایلها مانند .htaccess و .gitignore به طور پیشفرض پنهان هستند. برای مشاهده این فایلها در File Manager، باید ابتدا گزینه "Show Hidden Files" را فعال کنید تا به راحتی بتوانید این فایلهای مخفی را مشاهده و مدیریت کنید.
ایجاد فایل جدید در سی پنل
در File Manager میتوانید فایلهای جدیدی مانند فایلهای HTML، PHP یا متن ساده ایجاد کنید. برای این کار، در پنجره File Manager گزینه "New File" را انتخاب کرده و نام فایل جدید را وارد کنید. سپس میتوانید محتوای دلخواه خود را به آن اضافه کنید.
آپلود فایل در سی پنل
اگر نیاز به بارگذاری فایل از کامپیوتر خود به سرور دارید، میتوانید از گزینه "Upload" در File Manager استفاده کنید. این گزینه به شما اجازه میدهد فایلها را به راحتی از سیستم محلی به پوشه مورد نظر در سرور خود منتقل کنید.
انتقال فایل با استفاده از مدیریت فایل سی پنل
برای انتقال فایلها بین پوشهها در File Manager، کافی است فایل یا پوشه مورد نظر را انتخاب کرده و از منوی Move استفاده کنید. پس از انتخاب مقصد، فایل به راحتی جابجا خواهد شد.
ویرایش فایل در سی پنل
با استفاده از File Manager، میتوانید به راحتی فایلهای موجود را ویرایش کنید. کافی است فایل مورد نظر را انتخاب کرده و روی گزینه "Edit" کلیک کنید تا وارد ویرایشگر متن شوید و تغییرات لازم را اعمال کنید.
حذف فایل در سی پنل
اگر فایلهایی دارید که دیگر نیازی به آنها ندارید، میتوانید از گزینه Delete در File Manager برای حذف فایلها و پوشهها استفاده کنید. این کار به شما کمک میکند تا فضای سرور خود را بهینه کنید و فایلهای اضافی را از بین ببرید.
ابزار مدیریت فایل در سی پنل
File Manager در سی پنل ابزاری است که امکانات بسیاری از جمله مشاهده، ویرایش، حذف، و انتقال فایلها را در اختیار شما قرار میدهد. این ابزار به شما امکان مدیریت مؤثر و سریع فایلهای سایت را فراهم میکند، بهویژه زمانی که نیاز به اعمال تغییرات فوری در فایلهای سایت دارید.
آموزش ساخت فولدر در File Manager سی پنل
ساخت پوشه جدید در File Manager سی پنل یکی از کارهای پایهای است که میتوانید به راحتی برای سازماندهی فایلهای سایت یا سرور خود انجام دهید. این کار به شما کمک میکند تا فایلهای مختلف را به دستهبندیهای مختلف تقسیم کنید و دسترسی به آنها را راحتتر کنید.
مراحل ساخت پوشه جدید در File Manager سی پنل
ابتدا وارد سی پنل خود شوید و به قسمت File Manager بروید.
در File Manager، در قسمت بالای صفحه روی گزینه New Folder کلیک کنید.
در کادر جدیدی که باز میشود، نام پوشه مورد نظر را وارد کنید. دقت کنید که نام پوشه باید به گونهای باشد که حاوی اطلاعات کافی درباره محتویات آن باشد.
سپس روی Create New Folder کلیک کنید.
پوشه جدید شما در مسیر مشخصشده ایجاد خواهد شد.
این فرایند بسیار ساده است و به شما این امکان را میدهد که فایلها و پوشههای خود را به راحتی سازماندهی کنید. شما میتوانید از این پوشهها برای ذخیره فایلها و مستندات پروژههای مختلف استفاده کنید.
آموزش ویرایش فایل در File Manager سی پنل
ویرایش فایلها در File Manager سی پنل یکی از ابزارهای اساسی برای مدیریت و تغییر محتویات سایت است. شما میتوانید فایلهایی مانند HTML، PHP، CSS و حتی فایلهای متنی را مستقیماً در این ابزار ویرایش کنید.
- مراحل ویرایش فایلها در File Manager سی پنل:
وارد سی پنل خود شوید و به قسمت File Manager بروید. - در File Manager، به دایرکتوری و پوشهای که فایل مورد نظر شما در آن قرار دارد، بروید.
- روی فایل مورد نظر کلیک راست کرده و گزینه Edit را انتخاب کنید.
توجه: اگر فایل شما شامل کدهای پیچیده باشد یا نیاز به دسترسی به کدهای بیشتر دارید، گزینه Code Editor را انتخاب کنید که محیط بهتری برای ویرایش کدهای مختلف فراهم میآورد.
پس از انتخاب Edit یا Code Editor، ویرایشگر متن سی پنل باز میشود و شما میتوانید تغییرات خود را در فایل اعمال کنید.
پس از انجام تغییرات، حتماً روی Save Changes در بالا سمت چپ ویرایشگر کلیک کنید تا تغییرات ذخیره شوند.
نکات مهم:
ویرایشگر متن سی پنل به شما این امکان را میدهد که تغییرات ساده و فوری را در فایلها اعمال کنید، اما برای ویرایش فایلهای پیچیده یا پروژههای بزرگتر، استفاده از Code Editor پیشنهاد میشود.
قبل از ویرایش فایلهای حساس یا حیاتی مانند فایلهای PHP یا .htaccess، توصیه میشود از فایلها پشتیبان تهیه کنید تا در صورت بروز هرگونه مشکل، بتوانید به نسخه قبلی بازگردید.
این فرآیند ساده به شما کمک میکند که فایلهای سایت خود را به راحتی از طریق File Manager در سی پنل ویرایش کنید و بدون نیاز به استفاده از برنامههای پیچیده، تغییرات لازم را اعمال نمایید.
نتیجهگیری
مدیریت صحیح فایلها و پوشهها در هر پروژهای نقش حیاتی دارد، استفاده از ابزارهایی مانند File Manager میتواند به شما در انجام این وظایف کمک کند. با رعایت اصول نامگذاری پوشهها، تنظیم دسترسیها به صورت دقیق و حذف فایلهای غیر ضروری، میتوانید بهینهترین استفاده را از منابع سرور داشته باشید و همچنین امنیت سرور را افزایش دهید، این فرایند نه تنها به بهبود کارایی سایت کمک میکند، بلکه بهطور مؤثر از امنیت و سازماندهی دادهها محافظت مینماید.

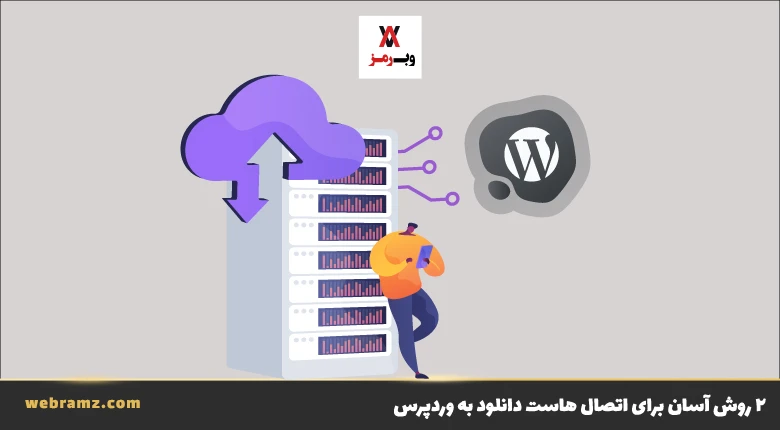
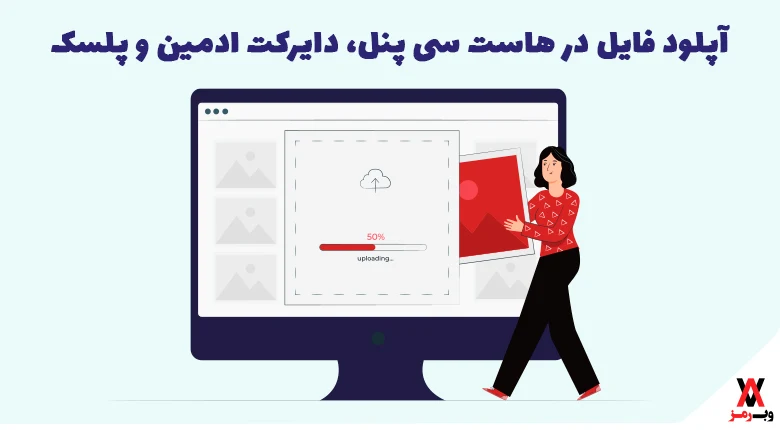
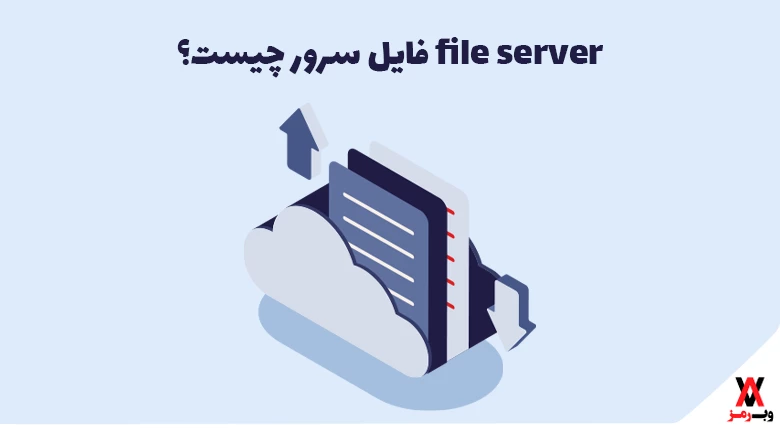
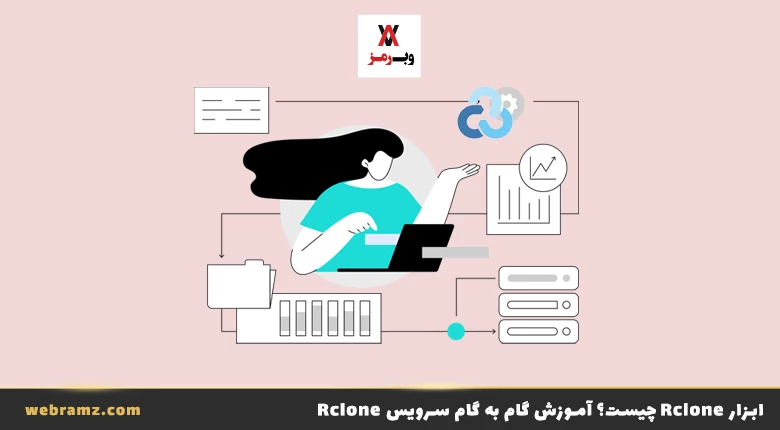
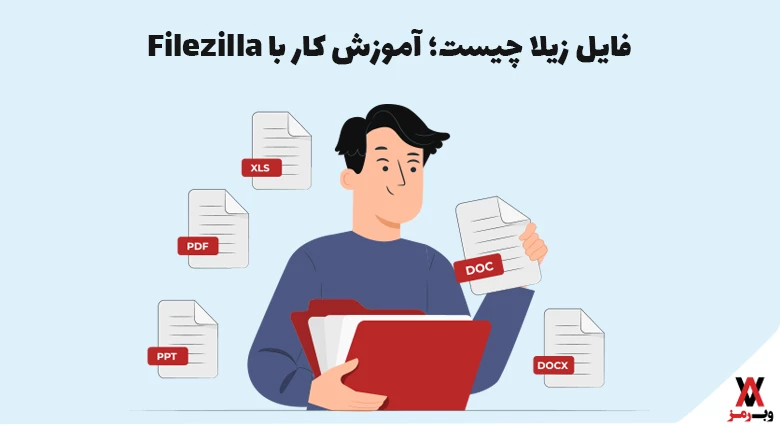





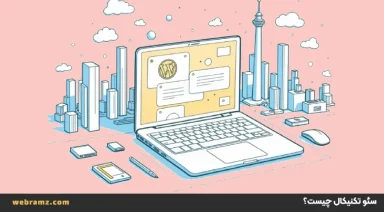



















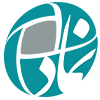

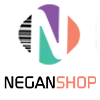

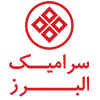
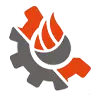


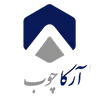


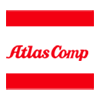
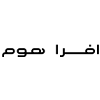




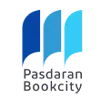

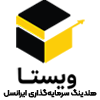




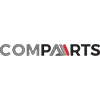





دیدگاهتان را بنویسید